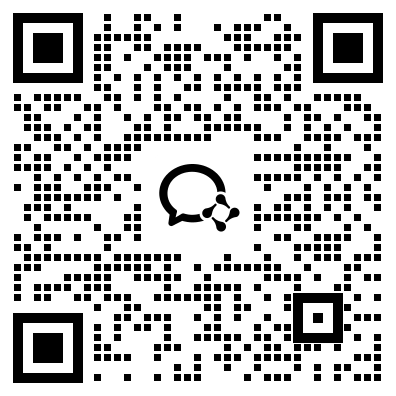镜像模式是一种显示方式,可以在相反方向上显示图像或文本。它在多个应用场景中被广泛使用,例如在阅读书籍时可以选择镜像模式以减轻眼睛负担;在展示演示文稿时可以选择镜像模式以便演示者和观众都能够看到文字;在某些语言中,如阿拉伯语和希伯来语中,书写方向与中文习惯相反,因此在这些语言的应用程序中镜像模式也很常见。那么,镜像模式如何设置?在哪些应用程序中可以找到该设置?下面将从不同角度分析这些问题。
1. Windows10系统设置
在Windows10操作系统中,设置镜像模式可以帮助用户在使用笔记本电脑或平板电脑时镜像显示屏幕内容。首先按下Win+I快捷键进入Windows10系统设置页面,然后依次点击“系统”、“显示”、“多显示器”。在“多显示器”页面中找到“显示文本”选项,选择“前景文本反转”,即可实现显示镜像模式。
2. Adobe Acrobat Reader设置
Adobe Acrobat Reader是常用的PDF阅读器,它允许用户在单页模式或双页模式下查看文档,并支持选择镜像模式。在打开PDF文档后,依次点击“查看”、“页面显示方式”、“镜像”,即可切换到镜像模式。
3. Microsoft PowerPoint设置
在Microsoft PowerPoint演示文稿编辑页面中,演示者可以选择镜像模式以便自己和观众都能够看到演示页上的文字。在幻灯片放映之前,依次点击“转到下一幻灯片”、“幻灯片设置”、“放映设置”,在“放映设置”中找到“镜像投影”选项,“勾选镜像当前幻灯片”即可设置镜像模式。
4. 苹果手机设置
在使用苹果手机看视频时,可能会遇到视频显示方向与镜面相反的问题,此时可以在设置中选择镜像模式以解决该问题。首先在iPhone的主界面中找到“设置”应用程序,依次点击“通用”、“辅助功能”、“屏幕旋转”,将“屏幕旋转锁定”选项打开,即可实现镜像模式。
5. 整体镜像模式
有些用户希望在使用计算机时,整个屏幕都是镜像模式显示。这种需求可以通过安装第三方显示器应用程序实现。例如,在Windows操作系统中,UltraMon是一个支持镜像模式的显示器应用程序。在安装并启动UltraMon后,用户可以选择“整体镜像”模式以实现全屏镜像显示。
综上所述,设置镜像模式的方法因应用场景而异。在Windows10系统中,可以在系统设置中找到;在Adobe Acrobat Reader中,可以在页面显示设置中找到;在Microsoft PowerPoint中,可以在幻灯片设置中找到;在苹果手机中,可以在辅助功能设置中找到;而想要全屏镜像显示,可以通过安装第三方程序来实现。总之,在不同的应用场景中,选择对应的镜像模式设置方式可以更好地满足用户的需求。
微信扫一扫,领取最新备考资料