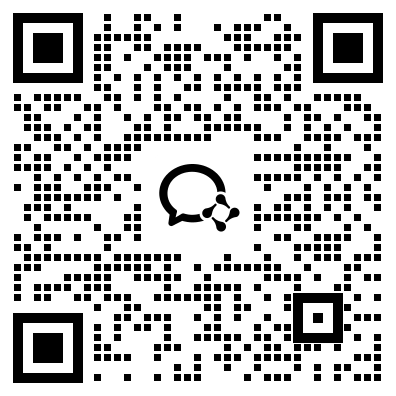随着我们拥有的移动设备越来越多,外置储存设备的需求也越来越大。然而,访问外置储存权限问题也每每让人头痛。因此,本文将从多个角度分析,帮助您解决如何设置访问外置储存权限的问题。
一、为什么需要访问外置储存权限?
许多移动设备(如Android手机、平板电脑、iPad等)都支持外置储存设备,包括TF卡、U盘等。在我们使用这些设备时,访问外置储存权限就显得尤为重要。
外置储存可以扩充设备的存储容量,让我们的设备可以存储更多的数据、照片、音乐、视频等等。另外,在许多情况下,我们也需要将数据从一个设备传输到另一个设备,这时,外置储存就变得尤为重要。
二、如何设置访问外置储存权限?
1. Android手机
如果您使用的是Android手机,设置访问外置储存权限非常简单。只需要打开设置(Settings)应用,找到存储(Storage)选项,然后选择外置储存(External Storage)。
在这里,您可以选择格式化外置储存设备,让您的设备能够正常使用这个新的存储设备。另外,您还可以设置默认存储位置,将数据、照片、音乐、视频等存储到外置储存设备上。
2. iPhone、iPad
如果您使用的是iPhone或iPad,访问外置储存权限可能会比较困难。苹果公司的移动设备并不支持标准的USB外置储存设备,因此在这里,我们需要考虑其他的解决办法。
一种选择是使用Lightning-to-USB3相机适配器,这个适配器可以让您连接相机和其他USB设备到您的iPhone和iPad。当然,这种方法并不适用于所有的USB设备,您需要检查设备是否与适配器兼容。
另外一种选择是使用移动硬盘或闪存的Wi-Fi功能,这种方式可以让您通过Wi-Fi连接iPhone或iPad和外置储存设备。您可以下载和安装适当的应用程序来访问外置储存设备,例如FileBrowser、GoodReader等。
3. Windows电脑
在Windows电脑上访问外置储存设备比较简单,只需要将设备插入电脑上的USB端口即可。在Windows资源管理器中,您可以看到设备的存储空间,并访问里面存储的所有文件。
另外,在Windows电脑上使用外置储存设备时,请一定要通过“安全删除硬件”功能安全地移除设备。如果您直接将设备从电脑上拔下来,可能会导致数据丢失或设备受损。
4. macOS电脑
在macOS电脑上访问外置储存设备也很容易。只需要将设备插入电脑上的USB端口,然后在“Finder”中找到设备。在这里,您可以访问存储在外置储存设备上的所有文件。
与Windows电脑类似,在macOS电脑上使用外置储存设备时,请通过“弹出”功能安全地移除设备,以避免数据丢失或设备受损。
微信扫一扫,领取最新备考资料