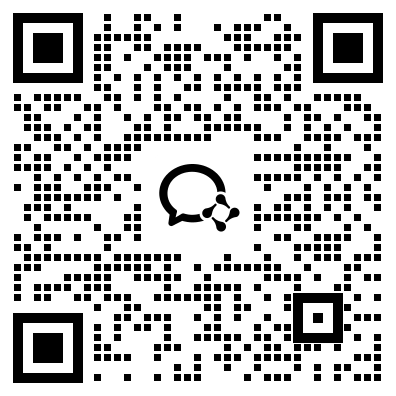服务管理器是 Windows 操作系统中一个非常重要的工具,它可以用来管理本地计算机或远程计算机上的服务。在日常使用中,我们可能会遇到需要打开服务管理器的情况,比如查看或启停某个服务。那么,服务管理器怎么打开呢?下面从多个角度进行分析。
1. 使用“运行”工具打开服务管理器
在 Windows 操作系统中,我们可以使用“运行”工具来快速打开某些程序或工具。打开“运行”工具的快捷键是 Win + R。在打开“运行”工具后,输入“services.msc”并点击“确定”按钮即可打开服务管理器。
2. 通过控制面板打开服务管理器
控制面板是 Windows 操作系统中一个非常重要的管理工具,通过控制面板可以访问许多 Windows 系统设置。在控制面板中,我们可以找到服务管理器。具体操作步骤如下:
- 打开控制面板。
- 点击“管理工具”。
- 在“管理工具”中找到“服务”图标并单击即可打开服务管理器。
3. 使用 Windows PowerShell 打开服务管理器
Windows PowerShell 是一种基于命令行的 Windows 操作系统管理工具,通过它可以进行许多系统管理工作。使用 Windows PowerShell 打开服务管理器也是一个非常方便的方法。具体操作步骤如下:
- 打开 Windows PowerShell 工具。
- 在 Windows PowerShell 中输入“services.msc”并按 Enter 键即可打开服务管理器。
使用 Windows PowerShell 打开服务管理器的好处是,可以在一定程度上提高操作的效率和准确性。因为 PowerShell 可以通过一些特殊的命令来进行自动化操作,比如启动或停止服务等操作。
4. 在任务管理器中打开服务管理器
任务管理器是一个非常常用的 Windows 系统管理工具,通过它可以查看运行中的应用程序和进程,并进行一些简单的管理操作。在任务管理器中打开服务管理器也是一个非常方便的方法。具体操作步骤如下:
- 打开任务管理器。
- 在任务管理器中点击“服务”选项卡。
- 在“服务”选项卡中找到“打开服务”链接并单击即可打开服务管理器。
5. 使用 Windows Services 程序打开服务管理器
Windows Services 程序是 Windows 操作系统的一个标准程序,它可以用来启动、停止、暂停和恢复 Windows 上的服务。在 Windows Services 程序中,也可以通过点击“控制”菜单中的“服务”选项来打开服务管理器。
综上所述,打开服务管理器的方法有很多种。无论是使用“运行”工具、控制面板,还是利用 PowerShell、任务管理器或 Windows Services,都可以轻松地打开服务管理器并进行必要的管理操作。
微信扫一扫,领取最新备考资料