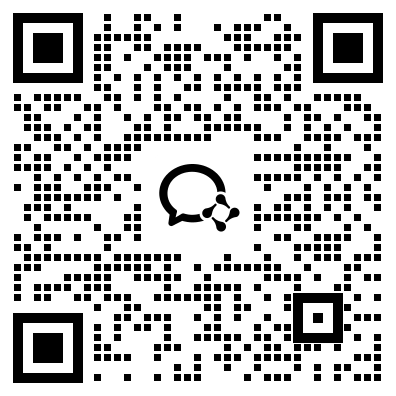DHCP(动态主机配置协议)是计算机网络中一种通信协议,它使网络管理员能够自动配置设备IP地址,从而减少网络管理的工作。Windows操作系统中,我们可以通过打开DHCP设置界面来配置网络DHCP服务。本篇文章将从多个角度分析如何打开DHCP设置界面,包括操作系统版本、使用命令行、使用图形界面等。
操作系统版本
首先,DHCP设置界面的打开方式与操作系统版本有关。在Windows 10、8.1、8、7等新版本操作系统中,我们可以按照如下步骤打开DHCP设置界面:
1. 点击“开始”按钮,在出现的菜单中选择“控制面板”;
2. 在控制面板界面中,选择“网络和共享中心”;
3. 在网络和共享中心中,找到当前连接的网络,点击右侧的连接名称;
4. 在弹出的状态窗口中,点击“属性”按钮;
5. 在属性窗口中,找到“Internet协议版本4(TCP/IPv4)”或“Internet协议版本6(TCP/IPv6)”,双击打开;
6. 在弹出的协议窗口中,选择“自动获取IP地址”或“自动获取IP地址和DNS服务器地址”选项。
操作系统版本较早的Windows XP中,则可以按照如下步骤打开DHCP设置界面:
1. 点击“开始”按钮,在出现的菜单中选择“控制面板”;
2. 在控制面板界面中,选择“网络连接”;
3. 找到当前连接的网络,右键点击选择“属性”;
4. 在弹出的属性窗口中,找到“Internet协议(TCP/IP)”,点击“属性”按钮;
5. 在弹出的协议窗口中,选择“自动获取IP地址”选项。
使用命令行
除了使用图形界面,还可以使用命令行的方式快速打开DHCP设置界面。在Windows 10或8.1等新版本的操作系统中,可以按“Win+X”组合键打开快捷菜单,选择“命令提示符(管理员)”或“Windows PowerShell(管理员)”,输入如下命令:
```powershell
control.exe /name Microsoft.NetworkAndSharingCenter /page NetworkAdapterSettings
```
在Windows 7等较早版本的操作系统中,可以同时按下键盘上的“Win”键和“R”键打开“运行”对话框,输入如下命令:
```powershell
ncpa.cpl
```
使用图形界面
除了上述方式,还可以使用Windows内置的“运行”工具来打开DHCP设置界面。在Windows 10或8.1等新版本的操作系统中,可以使用“Win+R”组合键打开“运行”对话框,输入如下命令:
```powershell
ms-settings:network-ethernet
```
或者
```powershell
ms-settings:network-wifi
```
这些命令可以快速打开网络设置界面,进而打开DHCP设置界面。
在Windows 7等较早版本的操作系统中,可以按下键盘上的“Win”键和“R”键打开“运行”对话框,输入如下命令:
```powershell
control netconnections
```
在弹出窗口中,可以找到当前连接的网络,右键点击选择“属性”,然后按照前文所述的方式进行DHCP设置。
结论
本文从不同的角度讨论了如何打开DHCP设置界面,包括操作系统版本、使用命令行、使用图形界面等。通过掌握这些打开DHCP设置界面的方法,用户可以轻松地完成网络设置,提高网络管理的工作效率。
微信扫一扫,领取最新备考资料