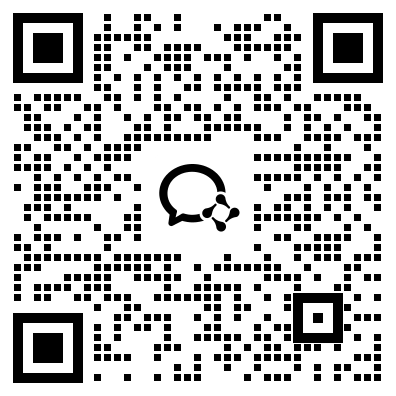在使用windows操作系统的过程中,我们经常需要对硬盘或者优盘等存储设备进行管理,而Win10系统自带的磁盘管理工具可以帮助我们轻松实现这一目的。本篇文章将从多个角度分析Win10系统电脑打开磁盘管理的方法,以及如何使用和管理磁盘。
一、通过快捷键打开磁盘管理
在Win10系统下,可以通过快捷键的方式打开磁盘管理。
1.将鼠标移动到屏幕左下角的“开始”菜单
2.右键单击“开始”图标,选择“磁盘管理”
二、通过控制面板打开磁盘管理
在Win10系统下,也可以通过控制面板来打开磁盘管理。
1.按下Win + X组合键,在弹出的快捷菜单中选择“控制面板”
2.在控制面板中选择“管理工具”→“计算机管理”
3.在弹出的“计算机管理”窗口中选择“磁盘管理”
三、通过运行窗口打开磁盘管理
除了以上两种方法之外,还可以通过Win10系统下的运行窗口来打开磁盘管理。
1.按下Win + R组合键,打开运行窗口
2.在运行窗口中输入“diskmgmt.msc”并按下回车键
以上三种方法,均可以帮助用户轻松打开磁盘管理,方便对硬盘等存储设备进行管理。接下来,我们将介绍如何使用和管理磁盘。
四、使用和管理磁盘
1.初始化新硬盘
当插入新硬盘时,需要在磁盘管理中将其初始化。在磁盘管理界面,右键点击新硬盘,选择“初始化磁盘”,并按照提示进行操作。
2.分区和格式化磁盘
如果需要将硬盘划分为多个分区,可以右键单击未分配的硬盘空间,选择“新建简单卷”,并按照提示进行操作。
如果需要更改硬盘的文件系统,可以右键单击需要更改的分区,选择“格式化”并按照提示进行操作。
3.更改驱动器字母
在某些情况下,我们需要更改硬盘的驱动器字母。在磁盘管理界面,右键单击需要更改的硬盘或分区,选择“更改驱动器字母和路径”,更改后按照提示操作即可。
4.扩展和收缩分区
如果需要扩展或收缩已有的分区,可以右键单击对应的分区,选择“扩展/收缩卷”并按照提示进行操作。
5.磁盘清理和碎片整理
我们经常需要对硬盘进行清理和碎片整理,以便提高硬盘的读写速度。在磁盘管理界面,右键点击对应的分区,选择“属性”→“磁盘清理”或“工具”→“碎片整理”,并按照提示进行操作。
微信扫一扫,领取最新备考资料